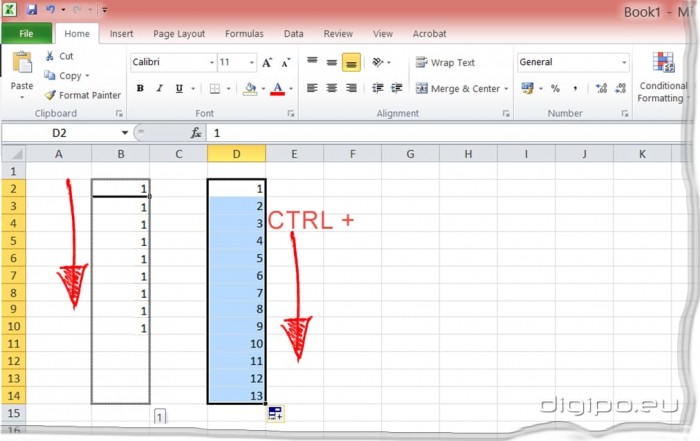Каждый прямоугольник на листе называется клетка. Каждая клетка имеет имя или адрес ячейки, на основе столбцов и строк, которые она пересекает. Адрес ячейки из выбранной ячейки появится в поле Имя.
Выбор ячейки:
- Нажмите на ячейку, чтобы выбрать ее. Когда ячейка выделена вы заметите, что границы ячейки выделяются жирным шрифтом и заголовок столбца и заголовок строки ячейки будут выделены.
- Отпустите мышь. Ячейка останется выбранной, пока вы не нажмете на другую ячейку рабочего листа.
- Можно также перейти через лист и выбрать ячейку с помощью стрелки на клавиатуре.
Чтобы выделить несколько ячеек:
- Щелкните и перетащите мышь, пока все прилегающие ячейки будут выделены.
- Отпустите мышь. Клетки остаются выбранными, пока вы не нажмете на другую ячейку рабочего листа.
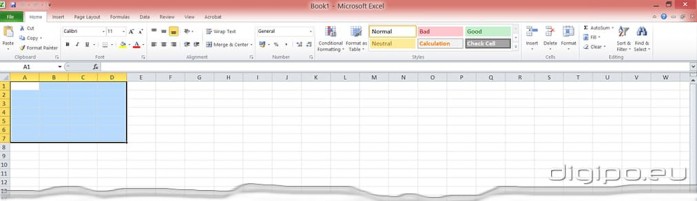
Содержимое ячейки
Каждая ячейка может содержать свой собственный текст, форматирование, комментарии, формулы и функции.
Текст
Клетки могут содержать буквы, цифры и даты.
Атрибуты форматирования
Ячейки могут содержать атрибуты форматирования, которые изменяют способ буквы, цифры и даты, которые отображаются. Например, даты могут быть в формате MM / DD / YYYY или месяц / D / YYYY.
Комментарии
Клетки могут содержать комментарии от нескольких рецензентов.
Формулы и функции
Клетки могут содержать формулы и функции, которые вычисляют значения ячеек. Например, SUM (ячейка 1, ячейка 2 ...) это формула, которая может добавить значения в несколько ячеек.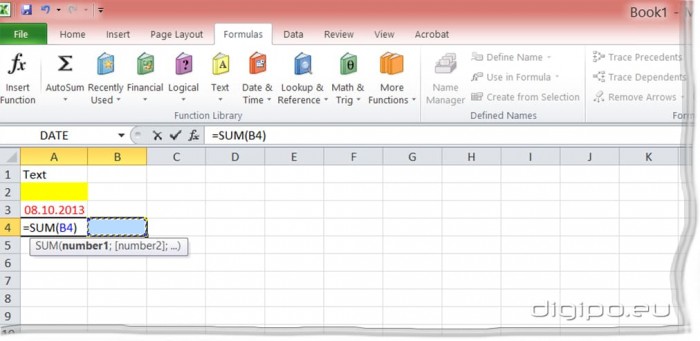
Для вставки содержимого:
- Нажмите на ячейку, чтобы выбрать ее.
- Введите содержимое в выделенной ячейке с помощью клавиатуры. Содержимое отображается в ячейке и в строке формул. Вы также можете вводить или редактировать содержимое ячейки из строки формул.
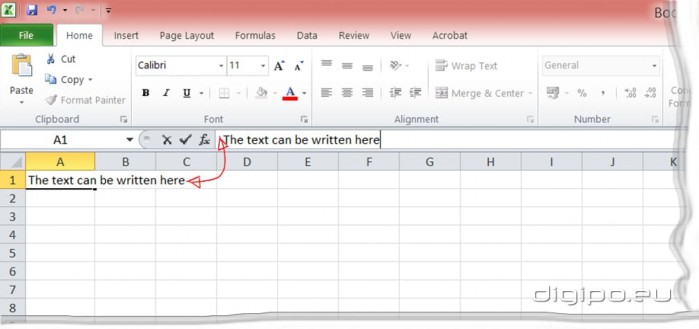
Чтобы удалить содержимое внутри клеток:
- Выделите ячейки, которые содержат контент, которые нужно удалить.
- Нажмите Очистить команды на ленте. Диалоговое окно появится.
- Выберите Очистить содержимое.
- Вы также можете использовать клавиатуру в Backspace , чтобы удалить содержимое из одной ячейки или Удалить, чтобы удалить содержимое из нескольких ячеек.
Для того, чтобы Удалить ячейки:
- Выделите ячейки, которые вы хотите удалить.
- Выберите Удалить команду из ленты.
Для копирования и вставки содержимого ячейки:
- Выделите ячейки, которые вы хотите скопировать.
- Нажмите кнопку Копировать. Границы выделенных ячеек изменится внешний вид.
- Выберите одну или несколько ячеек, где вы хотите, чтобы вставить содержимое.
- Нажмите Вставить команду. Скопированный контент будет введен в выделенные ячейки.
Чтобы вырезать и вставить содержимое ячейки:
- Выделите ячейки, которые вы хотите вырезать.
- Нажмите Вырезать команду. Границы выделенных ячеек изменится внешний вид.
- Выделите ячейки, где вы хотите вставить содержимое.
- Нажмите Вставить команду. Вырезанный контент будет удален из оригинальной клетки и вставится в выделенных ячейках.
Для доступа к Командам форматирования:
- Выберите ячейки, которые нужно отформатировать.
- Щелкните правой кнопкой мыши на выбранной ячейке. Диалоговое окно, в котором Вы можете легко получить доступ ко многим командам, которые находятся на ленте.
Чтобы перетащить элементы:
- Выделите ячейки, которые вы хотите переместить.
- Поместите мышь на одной из внешних краев выделенных ячеек. Мышь меняется от белого креста на черный крест с 4-мя стрелками.
- Нажмите и перетащите клетки на новое место.
- Отпустите мышь и клетки будут сброшены туда.
Использование маркера заполнения, чтобы заполнить ячейки:
- Выделите ячейку или ячейки, содержащие контент, которые нужно использовать. Вы можете заполнить содержимое ячейки вертикально или горизонтально.
- Поместите курсор на маркер заполнения так, чтобы крест белого стал черным крестом.
- Нажмите и перетащите маркер заполнения, пока все ячейки не заполнятся.
- Отпустите кнопку мыши, и ваши клетки будут заполнены.