Кнопки для перемещения в окнах проекций позволяют вам посмотреть сцену, двигаясь в окнах проекций. Каждый из наборов кнопок доступен в зависимости от того, какое окно проекции активно:
Viewport Navigation Controls (Средства управления перемещением в окне проекции) позволяют перемещать изображение в аксонометрических видах: Front, Back, Left, Right, Top, Bottom и User.
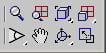
Средства управления окном проекции, предназначенные для перемещения аксонометрических видов
В перспективных видах используются те же самые средства за исключением кнопки Region Zoom (Область выделения), вместо которой имеется Field-of-View (Поле зрения);
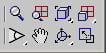
Средства управления окном проекции, предназначенные для перемещения перспективных видов
Camera Viewport Controls (Средства управления окнами проекций камер) управляют камерами и видами камер. Эти средства похожи на средства управления перспективными видами;
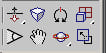
Средства управления, которые позволяют управлять камерами и перемещать вид камеры
Light Viewport Controls (Средства управления окнами проекций источников света) позволяют управлять освещением и направлением света, а также видами, открывающимися из источников света. Эти средства похожи на средства управления видами камеры.
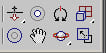
Средства управления окнами проекций источников света позволяют управлять бликами и направленным светом, а также перемещать их вид.
Комбинации клавиш и средства управления окнами проекций
| Кнопка | Комбинация клавиш | Название | Описание |
 |
Alt+Z | Zoom | Вызов режима масштабирования окна проекции |
 |
Назначаемая | Zoom All | Увеличение или уменьшение масштаба всех окон проекций |
 |
Alt+Ctrl+Z | Zoom Extents | Центрирует объекты в окне проекции |
 |
Назначаемая | Zoom Extents Selected | Центрирует выделенные объекты в окне проекции |
 |
Shift+Ctrl+Z | Zoom Extents All | Сцена целиком во всех окнах проекций |
 |
Z | Zoom Extents Selected All | Выделенные объекты целиком во всех окнах |
 |
Ctrl+W | Region Zoom | Расширяет выделенную область до размеров окна проекции |
 |
Ctrl+W | Field-of-View | Изменяет угол просмотра перспективы |
 |
Ctrl+P | Pan | Перемещает вид параллельно плоскости вида |
 |
Alt+-средняя кнопка мыши | Arc Rotate | Вращает вид вокруг его текущего центра |
 |
- | Arc Rotate Selected | Вращает вид вокруг выделенных объектов |
 |
- | Arc Rotate SubObject | Вращает вид вокруг выделенных подобъектов |
 |
Alt+W | Min/Max Toggle | Переключает структуру окон проекций на просмотр активного окна во весь экран |
| [ | Увеличивает масштаб области вокруг курсора | ||
| ] | Уменьшает масштаб области вокруг курсора |
Панорамирование в окнах проекций
Панорамирование позволяет увидеть то, что находится за границей текущего вида, с помощью перемещения окна проекции по сцене, параллельной плоскости зрения (плоскости экрана).
Панорамирование окна проекции
1. Щелкните по пиктограмме инструмента Pan (Панорама).
2. Перетащите курсор панорамирования в окне проекции. Окно проекции переместится по сцене.
Масштабирование в окнах проекций
Масштабирование перемещает вид в окне проекций ближе или дальше от сцены, чтобы вы могли рассмотреть детали или увидеть большой рисунок.
По умолчанию ортографические окна проекций, например окно проекции Front, масштабируют область вокруг курсора. В окне проекции Perspective масштабирование происходит вокруг центра окна.
Масштабирование одного окна проекции
1. Щелкните по пиктограмме инструмента масштабирования Zoom tool.
Форма курсора изменится.
2. Медленно перетащите курсор в окне проекции вверх или вниз. Во время перемещения вверх масштаб окна проекции увеличится, а во время перемещения вниз - уменьшится.
Масштабирование во всех окнах проекций
Команда Zoom All (Масштабировать все) увеличивает масштаб сцены во всех окнах проекций во время перемещения курсора.
1. Щелкните по пиктограмме инструмента Zoom All. Форма курсора изменится.
2. В любом окне проекции перетащите курсор вверх или вниз. Масштаб изменится сразу во всех окнах.
Масштабирование к объектам
Кнопка Zoom Extents (Сцена целиком) центрирует сцену в активном окне проекции так, чтобы в окне при новом масштабе поместились все объекты, при этом в окне не должно остаться свободных полей на краях. Используйте ее, чтобы получить картину развития сцены.
1. Активизируйте окно проекции, в котором объекты были смещены из центра.
2. Щелкните по кнопке Zoom Extents.
Объект разместится в центре окна проекции.
Масштабирование к выделенным объектам
Кнопка Zoom Extents Selected (Выделенные объекты целиком) центрирует текущее выделение в активном окне проекции так, чтобы в окне при новом масштабе поместились все выделенные объекты. Используйте ее, чтобы сфокусировать внимание на вашей работе.
1. Выделите один или несколько объектов, щелкнув по ним при активизированном инструменте выделения Select Object tool.
2. Щелкните по пиктограмме Zoom Extents Selected в прикрепленном меню Zoom Extents.
Вид активного окна проекции изменится, чтобы отобразить объект.
Масштабирование к объектам во всех окнах
Команда Zoom Extents All (Сцена целиком во всех окнах) центрирует сцену одновременно во всех окнах проекций так, чтобы во всех окнах при новом масштабе поместились все объекты. Используйте ее для преобразования видов.
Щелкните по кнопке Zoom Extents All в прикрепленной панели Zoom Extents.
Объекты будут центрированы во всех окнах проекций.
Масштабирование к выделенным объектам во всех окнах
Команда Zoom Extents All Selected (Выделенные объекты целиком во всех окнах) центрирует текущее выделение одновременно во всех окнах проекций так, чтобы во всех окнах при новом масштабе поместились все выделенные объекты. Используйте ее для просмотра работы со всех сторон.
1. Выделите один или несколько объектов.
2. Выберите кнопку Zoom Extents All Selected в прикрепленной панели Zoom Extents All. Во всех окнах проекций увеличится масштаб выделенных объектов.
Изолирование объекта
Isolate Selection (Инструмент изоляции) масштабирует объект до размеров текущего выделения и скрывает все остальные объекты. Используйте эту команду, чтобы работать не отвлекаясь.
1. Выделите объект.
2. Щелкните правой кнопкой мыши по объекту. В меню Display выберите команду Isolate Selection.
Или выберите команду Tools => Isolate (Инструменты => Изолировать). Объект будет центрирован в окне проекции, а другие объекты станут скрытыми. Появится окно предупреждения Isolated Selection (Изолировано).
3. Когда вы закончите действия, для которых требовалось изолировать объект, щелкните по кнопке Exit Isolation Mode (Выйти из режима изолирования).
Масштабирование по области
Команда Region Zoom (Масштабировать по области) расширяет область до размеров окна проекции. Используйте ее для работы с деталями моделей.
1. Активизируйте ортогональный вид проекции.
2. Щелкните по пиктограмме Region Zoom.
3. Перетащите область в окне проекции. Когда вы отпустите кнопку мыши, масштаб окна проекции увеличится в выделенной области.
Изменение поля зрения
Инструмент Field-of-View (Поле зрения) одновременно масштабирует и изменяет перспективу. Этот инструмент доступен только в окнах проекций Perspective и Camera.
1. Сначала активизируйте окно проекции Perspective или Camera.
2. Щелкните по пиктограмме инструмента Field-of-View.
3. В окне проекции перетащите курсор вверх или вниз. Изменится масштаб и перспектива окна проекции.
Вращение в окнах проекций
Инструмент Arc Rotate (Повернуть) используется для вращения точки съемки в окне проекции вокруг начала координат. В результате вы можете увидеть свой объект с разных сторон.
Вращение вокруг сцены
1. Щелкните по пиктограмме инструмента Arc Rotate.
В активном окне проекции появится окружность желтого цвета, на которой расположены четыре квадратных маркера.
2. Перетащите курсор внутри окружности. Окно проекции повернется вокруг центра вида.
3. Перетащите курсор за пределы окружности. Окно проекции повернется вокруг центра вида и параллельно экрану (плоскости вида) подобно диску, который вращается на тарелке.
Вращение в окнах проекций вокруг выделения
Инструмент Arc Rotate Selected (Повернуть вокруг выделения) поворачивает точку съемки в окне проекции вокруг выделения, чтобы вы могли просмотреть вашу работу со всех сторон.
1. Выделите один или несколько объектов.
2. Дополнительно: щелкните по кнопке Zoom Extents Selected в меню Zoom Extents. Увеличится масштаб выделения в окне проекции.
3. Выберите инструмент Arc Rotate Selected в меню Arc Rotate.
4. Перетащите курсор внутри окружности. Окно проекции повернется вокруг объекта.
5. Перетащите курсор по кругу за пределами окружности. Окно проекции повернется вокруг объекта и параллельно экрану.